Editorial for iPad: First Impressions
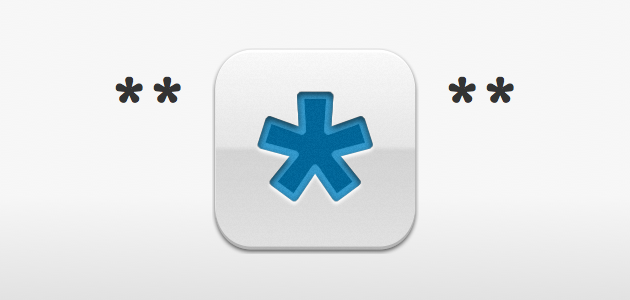
Editorial for iPad
Last week Ole Zorn released Editorial, a text editor for iPad loaded with all sorts of customizable automation workflows. Put on a pot of coffee or grab a growler of beer and spend some time with Federico Viticci’s epic review over at MacStories and/or Gabe Weatherhead’s bescreencasted walkthrough at Macdrifter.
Editorial is only $4.99 cheap so go get it.1 Even before you go down the nerd rabbit hole and begin unleashing the power of Editorial it’s an awesome text editor worth well over a crisp Lincoln. I bought Editorial the moment it came out and have been playing with it a bit. I’m not sure yet if it’s going to replace the rest of the apps I’ve been using on iPad, but I wanted to share my first impressions on some of its core features.
Design
Editorial’s interface is surprisingly clean given the breadth of its features. Launching it will bring up the text editor; swipe left to reveal the file browser, swipe right to reveal a tabbed interface for Markdown preview, console, help documents and the built in Web browser.
But the real charm of Editorial’s design is just how deep it goes. Every button, every menu, every window is carefully considered. One of my favorites you have to see to appreciate is what happens when you Delete an action in the Edit Workflow window. It’s a two-tap process with very thoughtful animations.
Zorn gets extra bonus points for including the bold and italic versions of fonts for Markdown preview (both inline and in the preview window). He even included an italic version of Inconsolata.2 Most other Markdown apps I’ve used will simply render the standard typeface as needed, but adding a slant to a typeface does not make it truly italic. Small, deliberate decisions like that are sprinkled throughout, and they make Editorial a joy to use.
Dropbox Version History
Editorial taps into Dropbox’s built in document version history allowing you to view a diff of any two versions of your file. From there you can restore an older edit. There is great potential for this to become a useful, perhaps even invaluable feature. In practice right now, though, it’s a bit clunky.
The main difficulty I’ve run into is that a document will continuously save while I’m working on it. I’m not sure if this is because the Dropbox app on my Mac is always running, thus always syncing even as I write on my iPad, but the result is a new version almost every minute. When choosing a version to view or revert to, there is no context for which version you want to view, just a timestamp.
This could be useful when a disaster happens, if you lose data or if you deleted something a day ago that you shouldn’t have. But, again, in practice this isn’t how I use version history. If there were a way to limit the amount of versions saved or a way to trigger a version at a specific point in time (akin to a git commit) then I could see this version viewer being much more useful.
Workflows
Workflows are the centerpiece feature of Editorial. Federico and Gabe featured some great, downloadable examples in their aforelinked reviews, and Ole posted a collection of some of the best on the app’s landing page. The power of Workflows cannot be understated: there is no other iOS text editor that allows you to manipulate text the way that Editorial does (and there likely won’t be another for some time).
However, there is a very steep learning curve to crafting your own Workflows. Editorial comes with a wide array of actions to use on your text, but the most powerful Workflows involve Python scripting. Being that I don’t know Python (beyond print "Hello world" which I was rather proud of) diving into the Workflow editor is a bit slow and daunting for me. I’ve no one to blame but myself, of course; if I want better workflows I’d better learn Python.
Still, I can’t help but wish some of the functions performed by Workflows could have been built right into the app, like this excellent Find and Replace Workflow Federico made. Editorial has great, built-in document search. Using a Workflow that relies on alert-style search boxes that don’t allow you to view the document or what you’re replacing while it runs feels too far out of place. That said: at least I can do it.
The possibilities are almost endless with Workflows and I’m excited to see a little community of Workflow sharing pop up. I just wish I knew more Python…3
Text Selection
Here’s how Federico described Ole’s customized text selection in his review:
In most iPad apps, selecting text when the keyboard is shown and then dismissing the keyboard results in losing the selection; Editorial has a custom selection engine that allows you to select text as you normally would when the keyboard is shown, but also to dismiss the keyboard, keep the selection, and tap the dimmed selection again to bring up the keyboard without losing the selection at all. When the selection is dimmed, you can do anything that you can typically do with a non-custom selection, such as extend it and copy text.
This is a very cool feature in that it allows you to run Workflows on selected text even when the Keyboard is dismissed. This is most useful when you want to look up a URL in the browser from which to create a Markdown link. You can select your text then swipe over to the browser, dismissing the keyboard. Navigate to the URL you want, swipe back to the text editor and use Federico’s Links Workflow and, bam, you’ve got a link.4
However, and this is a big however for me, Editorial’s custom text selection comes at a price: the standard iOS gestures for selecting text didn’t all make it into the app. In most iOS text editing apps, double tapping a word selects it; double tapping and dragging allows you to expand the highlighted selection either before or after the selected word and quadruple tapping will select the whole target paragraph. These selection gestures, especially double-tap-and-drag, are gestures I use daily when writing on iOS. Unless I have a bluetooth keyboard I’m lost without them.
In order to select more than one word of text in Editorial (today) you have to:
- Select a single word by double tapping it
- Release the touchscreen
- Grab one of the holders on either end of the highlighted word and expand the selection
In my experience so far the double tap to select gesture is somewhat of a mixed bag; sometimes I can’t get it to activate depending on what I’m trying to highlight. In those instances I need to:
- Tap-and-hold to bring up the loupe tool
- Place the cursor on or near the desired word selection
- Release the touchscreen
- Wait for the pop-up selection menu to appear
- Tap “Select”
- Grab one of the holders on either end of the highlighted word and expand the selection
Yes, listing the above steps may seem a bit extreme given that I’m only talking about a few seconds inconvenience, but this definitely adds much more friction to writing on iOS than I’m used to. It isn’t about the time, it’s about taking my mind off of my writing.
I’m honing in on and being critical of one (admittedly vital) aspect of text selection in Editorial, but I should mention one very neat addition. You can slide your fingers across the extra row of custom keys to move the cursor around. This is helpful when you only need to move around a few characters and don’t want to take your hands too far away from the keyboard. I thought it was a novelty at first but it’s growing on me.
A Great App For Many
I warmed to Editorial over the course of writing this post, which, yes, I wrote mostly in Editorial. Most of my writing is done in Ulysses III on a Mac synced via iCloud to Daedalus on iOS.5 In the past I’ve lost work synced On Dropbox, though more often I’d end up inundated with a folder full of “conflicted” copies of documents.
From the first moment I saw iCloud sync in use in iA Writer, I knew it would be my preferred sync solution. Documents can be open everywhere and sync instantaneously. There is no worrying that a file may have been left open on another system, or that an edit made in one location caused a conflicted copy to appear in all locations. Dropbox sync works and it works well; in my experience iCloud sync simply works better. So it’s going to be hard to get me back into a Dropbox syncing text editor.
Still, in my testing Editorial works nicely (that is, if one is watchful of when and where documents are syncing) with the External Folders feature in Ulysses III which allows documents in a folder on the hard disk, in this case ~/Dropbox/Apps/Editorial/, to be viewed and edited. There are some quirks to using this feature in Ulysses, but I can cover that in another post.6
Editorial is a great app for some forms of writing. Nowadays I prefer my apps have more file organization, which is why I tend to reach for Daedalus or Vesper lately.7 I’ve moved past a folder full of text documents hosted on Dropbox, or at least right now it’s not my preferred method for keeping my writings in order.
That said, Editorial is one killer text editor that will only get better as more people experiment with new and interesting workflows. I can’t wait to see where the community takes this one.
-
Affiliate link. I thank you in advance. ↩︎
-
As far as I can tell Inconsolata-LGC (download page) is what’s in use. While we’re on fonts: in the future I hope to see Courier replaced with Courier Prime, specifically because its italic glyphs are so nice to look at. ↩︎
-
Working on it. ↩︎
-
You could also trigger the workflow right from within the browser, but I’m trying to move this thing along here. I’m barely scratching the surface of the many ways one can use Editorial. ↩︎
-
Affiliate links both of them. All of the forthcoming app links are. ↩︎
-
I touched on this feature in my review of Ulysses, but there have been a few changes since then. ↩︎
-
Both allow for simple organization, the former with folders called “stacks,” the latter with tags. ↩︎